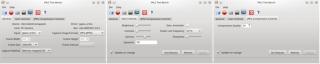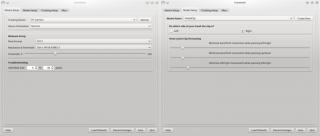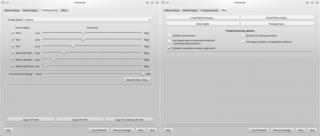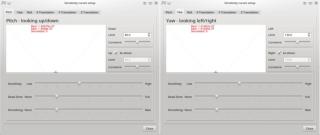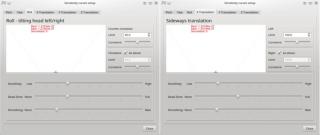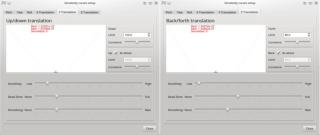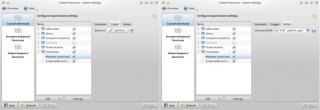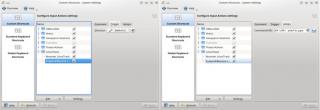ТкоЛетиВриједи
Тко лети вриједи, тко вриједи лети, тко не лети не вриједи!
LinuxTrack
Праћење положаја главе корисника доступно је и на Linux оперативном систему, а један од програма који ово омогућавају је LinuxTrack. Овај програм омогућава праћење положаја главе корисника и на OSX оперативном систему, што чини једног од аутора програма FreeTrack одговорним за обезбеђивање бесплатног софтвера за праћење положаја главе на свим оперативним системима за десктоп рачунаре који су тренутно доминантно употребљавани. Да ствар буде још занимљивија, поменути господин је обезбедио и подршку за производе фирме NaturalPoint у LinuxTrack- у, па они који желе да пређу на Linux или OSX не морају да престану да користе свој TrackIR. Поред TrackIR камера подржане су и скупље камере, на пример Wiimote, али и јефтиније мрежне камере које обезбеђују брзину анимације од 30 слика у секунди, а чија је цена око 10Е. Са једном од ових јефтинијих мрежних камера LinuxTrack се и употребљава уз ИЛ- 2 Штурмовик: 1946 симулатор на Linux- у за потребе, поред осталог, прикупљања материјала објављеног на овој страни. Да ли је аутор у међувремену имплементирао интерполацију која је некада давно помињана на некаквом форуму није истражено, но LinuxTrack је употребљив чак и са најјефтинијим камерама. Уз овај програм ће, поред мрежне камере, бити неопходан и модел који ће корисник носити на својој глави, а корисник може одабрати и праћење положаја сопственог лица у графичком корисничком интерфејсу.
Пре него што се приступи инсталирању и конфигурисању LinuxTrack- а, потребно је проверити да ли су драјвери за камеру инсталирани, да ли су интегрисани у кернел, или присутни као модул и активирати их ако треба. На Linux Mint оперативном систему, у случају корисника који имају више среће, биће довољно придржавати се упутстава са ове стране, а ако то не реши проблем, детаљнија упутства се могу наћи на овој страни. За већину корисника, највероватније, ствари неће бити компликоване јер је USB мрежна камера са чипом типа ViMicro, који се уграђује у релативно јефтине камере које нису претрано заступљене на тржишту, на Linux- у Mint прорадила одмах. Ако неко тек планира да купи мрежну камеру која ће бити коришћена за праћење положаја главе на Linux оперативном систему, можда није лоше проверити које камере су подржане у кернелу дистрибуције која се користи, како би се прескочила потреба за интегрисањем драјверских модула у кернел и његовог компајлирања. Пошто су драјвери за мрежну камеру инсталирани, треба је подесити како би могло да се обезбеди поуздано праћење положаја главе корисника. Корисници који планирају да своју камеру користе наменски, то јест за снимање своје личности приликом коришћења Skype- а, за снимање себе и свог окружења из неког другог разлога, или за видео надзор, а за Linux постоји и софтвер који омогућава регистровање покрета, највероватније неће желети да са своје камере уклоне филтер ИЦ зрачења. У оваквом случају, корисник ће морати да подеси своју мрежну камеру сваки пут када пожели да је користи за праћење положаја главе, за шта се може користити програм V4L2 Control Panel доступан преко Linux- овог Software Manager- а. Елиминисање зрачења околине у довољној мери да се оствари поуздано праћење положаја главе ће у овом случају бити мало теже постићи, а на следећој слици се могу видети подешавања V4L2 Control Panel- а за камеру којој је филтер ИЦ зрачења уклоњен и на коју је монтиран филтер видљиве светлости, што би можда могло да помогне корисницима који овај филтер нису уклонили са подешавањем своје камере:
Као и на Windows оперативном систему, веома је важно искључити аутоматску експозицију.
За кориснике којима није толико битно да ли ће имати свежу фотографију да окаче на Facebook, изазиваче судбине који желе да ухвате палицу и лете чим укључе рачунар, ствари могу бити много једноставније једном када ураде све што треба урадити. Први корак је уклањање филтера ИЦ зрачења са камере. На овој страни се могу погледати детаљна упутства за уклањање филтера ИЦ зрачења са камере A4Tech PK 333, на основу којих се може стећи некаква идеја шта заправо треба урадити. Једном када је филтер ИЦ зрачења уклоњен, потребно је обезбедити филтер видљиве светлости како би до сочива камере долазило ИЦ зрачење са диода модела уз што мање зрачења околине. Нешто више о прикладним материјалима од којих се може направити одговарајући филтер може се погледати на овој страни FreeTrack мрежне презентације. Прво што ће корисник Linux- а Mint са KDE десктопом морати да уради је да инсталира v4l2-ctl алат на свој систем, што се може урадити тако што ће у Bash shell- у бити извршена следећа команде:
sudo apt-get install v4l-utils
, а потом треба на неком месту у корисничком фолдеру, на пример у ~/myscripts/ фолдеру, креирати скрипту која ће да садржи подешавања камере, а зваће се, на пример, setcam.sh и на крају обезбедити да се ова скрипта извршава при сваком подизању система. Креирање поменутог фолдера и фајла који садржи скрипту није тешко остварити коришћењем фајл- менаџера, тако што ће се по отварању корисничког (home) фолдера кликнути десним дугметом миша на празан простор, одабрати опција Create new > folder и укуцати име фолдера у упитнику који се појави. Једном када је фолдер креиран, ваља га отворити, поново кликнути десним дугметом миша на празан простор и одабрати Create new > Text file, па у упитнику који се појави укуцати име скрипте, при чему је битно да екстензија буде .sh. Сада десним дугметом миша треба кликнути на нови фајл и одабрати Open with > Kate, што ће нови празан фајл отворити у текст едитору. У овај фајл треба копирати команде којима се подешава мрежна камера:
#!/bin/bash
v4l2-ctl --set-fmt-video=width=320,height=240,pixelformat=YU12
v4l2-ctl --set-ctrl brightness=0
v4l2-ctl --set-ctrl contrast=0
v4l2-ctl --set-ctrl gamma=4
v4l2-ctl --set-ctrl gain_automatic=0
v4l2-ctl --set-ctrl exposure=781
v4l2-ctl --set-ctrl power_line_frequency=1
v4l2-ctl --set-ctrl sharpness=0
v4l2-ctl --set-ctrl compression_quality=50
и снимити га на диск. Сада треба обезбедити извршавање овако припремљене скрипте сваки пут када се подиже систем. Фајл /etc/rc.local, из кога се позивају скрипте које треба извршити приликом подизања система, треба отворити у текст едитору:
sudo nano /etc/rc.local
или
sudo kate /etc/rc.local
, при чему су 'nano' и 'kate' имена текст едитора који долазе уз Linux Mint KDE. На крај фајла треба додати следећу линију:
sh /home/korisnickoime/myscripts/setcam.sh
и снимити га на диск. У последњој линији 'korisnickoime' је корисничко име под којим сте пријављени систему, а имена директоријума и фајла који садржи скрипту у стази ваља прилагодити именима за која сте се одлучили ако се ова разликују од имена наведених у примеру. По сваком следећем рестартовању система мрежна камера ће бити подешена у складу са вредностима у скрипти, а свако ове вредности може прилагодити својим потребама. Корисници других дистрибуција Linux- а ће морати сами да се потруде како би се подешавања мрежне камере аутоматски учитавала, али ствари ваљда не могу да буду значајно различите.
Пошто је камера подешена, ваља инсталирати и конфигурисати и сам LinuxTrack. У време када је на code.Google.com сајту била доступна архива са овим програмом било је потребно инсталирати и неопходне библиотеке како би програм могао да ради на 64- битним системима, док данас на Github- у могу да се нађу упутства за компајлирање и инсталирање LinuxTrack- а заједно са упутствима за скидање и инсталацију неопходних библиотека и то за Linux дистрибуције са Debian и RPM менџерима пакета. Можда ће задатак некога да уплаши, али упутства су, чини се, довољно детаљна да и почетник може успешно да инсталира овај програм.
По успешном инсталирању LinuxTrack-а треба покренути графички кориснички интерфејс овог програма (ltr_gui), што је најлакше омогућити креирањем иконе на десктопу из инсталационог директоријума овог програма, а потом одабрати модел камере који ће бити коришћен, резолуцију и метод компресије, одабрати пиксел- формат раније конфигурисан за камеру (YU12, RGB...), одабрати модел или дефинисати димензије модела и остало што може бити потребно дефинисати за различите моделе, а потом конфигурисати криве одзива, ублажавање и границе праћења положаја главе. На следећим сликама се могу видети подешавања која дају добре резултате са моделом који се монтира на слушалице:
По завршеном конфигурисању све се може мало истестирати кликтањем на дугме "Start" у левом прозору графичког корисничког интерфејса, што ће стартовати камеру и праћење положаја главе. Ако је тест успешно прошао, остаје питање комуникације LinuxTrack- a и програма- клијента. Најједноставнији начин је да се инсталира Wine plugin који емулира производе фирме NaturalPoint, или пружа подршку за њих у зависности од хардвера који се користи. Овај прикључак се инсталира бирањем опције "Install Wine plugin" на последњем панелу графичког корисничког интерфејса, означеном са "Misc". LinuxTrack ће питати корисника у коју винску боцу да инсталира прикључак, после чега ће у тој винској боци бити инсталирани неопходни фајлови. Ако имате намеру да користите само једну винску боцу, у поље са адресом до поменуте боце треба укуцати:
/home/korisnickoime/.wine/
или
~/.wine/
, где је korisnickoime у претпоследњој линији корисничко име под којим сте пријављени систему. Корисницима TrackIR система ствари ће вероватно радити глатко, док власницима јефтинијих мрежних камера може да се деси да само две осе ротације да имају пун опсег праћења положаја главе, при чему ће по осталим осама кретање бити веома ограничено. Пилоти ИЛ- 2 Штурмовик симулатора на Linux- у ово могу превазићи тако што ће, уместо да инсталирају Wine plugin у винску боцу у коју је инсталиран овај симулатор, користити програм Linux track pipe који, поред тога што обезбеђује праћење положаја главе са шест степени слободе у овом симулатору, обезбеђује праћење положаја главе и за симулаторе Flight Gear и Silent Wings, а обезбеђује и емулацију миша или џојстика. Да би LinuxTrack pipe могао да буде успешно коришћен уз ИЛ- 2 Штурмовик: 1946 на Linux- у, потребно је прво conf.ini фајлу који се налази у инсталационом директоријуму овог симулатора додати следеће линије:
[DeviceLink]
port=6543
host=127.0.0.1
и снимити фајл на диск. Да би праћење положаја главе било активно, пре него што се стартује симулатор, LinuxTrack pipe треба покренути из Bash shell- а извршавањем команде:
ltr_pipe --output-net-udp --format-il2
, при чему се може десити да активни директоријум мора да буде bin/ под- директоријум инсталационог директоријума LinuxTrack- a да би команда радила. Они које мрзи да извршавају ову команду сваки пут када желе да лете могу на десктопу да креирају линк ка апликацији, кликну десним тастером на њу, одаберу 'properties', одаберу панел 'Application' и у поља 'Command' и 'Work path' унесу следеће линије:
/opt/linuxtrack/bin/ltr_pipe --format-il2-6dof --output-net-udp
/opt/linuxtrack/bin/
респективно, под условом да је LinuxTrack инсталиран у /opt/linuxtrack/ директоријум или да постоји симболичка веза инсталационог директоријума са овим директоријумом. У супротном, у горњим линијама ваља навести стазу до директоријума у ком је LinuxTrack инсталиран. По уношењу описа и имена иконе по жељи, биће могуће покренути LinuxTrack pipe двокликом на управо креирану икону. Остало је још да се конфигуришу пречице са тастатуре којима ће се праћење положаја главе корисника паузирати, настављати и центрирати. За паузирање и настављање праћења LinuxTrack pipe треба да добије сигнал који се шаље извршавањем команде:
kill -USR1 `pidof ltr_pipe`
, а за центрирање:
kill -HUP `pidof ltr_pipe`
Ако се у системским подешавањима Linux- a Mint са КДЕ десктопом одабере Shortcuts And Gestures програм, па потом ствари подесе да изгледају као на следећим сликама:
, комбинација тастера SHIFT+ F12 ће паузирати и настављати праћење положаја главе корисника, док ће га комбинација тастера CTL+ F12 центрирати.
Генерално, Wine plugin не треба да буде инсталиран у исту винску боцу са којом ће бити коришћен LinuxTrack pipe јер би конфликт између ова два интерфејса могао да доведе до треперења приликом праћења положаја главе корисника. Програме који користе Wine plugin и програме који користе LinuxTrack pipe као интерфејс приликом праћења положаја главе је најбоље инсталирати у одвојене винске боце, за шта се упутства могу наћи на већ линкованој страни, а може се користити и програм PlayOnLinux који омогућава да се све ово уради на мало једноставнији начин. Једном када је све конфигурисано како треба, нема потребе да графички кориснички интерфејс програма LinuxTrack буде активан док се врши праћење положаја главе корисника. У случају да је инсталиран Wine plugin, биће потребно да програм Controller који се налази у винској боци у коју је Wine plugin инсталиран буде активан и минимизиран, како би било могуће да се праћење положаја главе корисника паузира, настави и центрира.
Можда се неком учинило да је превише једноставних детаља изнето на овој страни, али она представља покушај да се чак и потпуним почетницима помогне да што мање времена проведу инсталирајући и конфигуришући неопходан софтвер, а што више у летењу. Са друге стране, пошто је приликом прикупљања неопходног материјала у употреби била старија, али и даље сасвим функционална верзија LinuxTrack- а, као и зато што све дистрибуције Linux- а нису исте, може се десити да ће неко ипак морати да се сети да је Google његов пријатељ и да се потруди да пронађе прикладнији начин да уради ствари.
If You are ready to get pumped visit totally sweet mammels, or the following website.